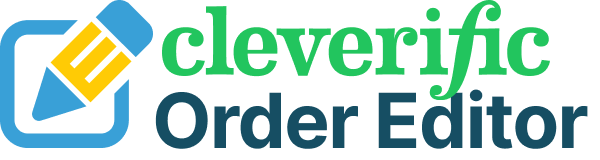How to change the price of your product on Shopify
Can I edit prices on Shopify?
In Shopify, you can change product prices in three ways:
Adding a discount code or automatic discount in the Discounts section of your admin
Using the “compare at price” option on your product page
Installing a Shopify app to increase and decrease prices on each order
There are plenty of reasons why you may need these methods to change the price of an item you’re selling on your Shopify store: whether it’s for a holiday sale, customer-specific discount, or to match a product upgrade. Regardless, you’ll need to show your customers that this change has occurred so they can get your best deals, and you can keep their interest piqued.
How do I edit prices on Shopify?
Option 1: Create a discount code or automatic discount
The simplest first and easiest way to change the price of any product in Shopify is to use the Discounts section of your admin. This section allows you to create discount codes that your customers can copy and paste into their order, as well as automatic discounts that will be applied to all items or specific products before they checkout.
Some situations that you can create discount codes or automatic discounts for include:
BOGO50: Buy one, get one 50% off
MERRY: 60% holiday discount
FREESHIP: Free shipping
BEST100: $10 off on orders over $100
The main benefit of this option is that it’s quick for you to set up and easy for your customers to use. However, discounts created in this section of your admin face certain limitations. For example, discount codes and automatic discounts can’t be used at the same time, and you may only have 25 automatic discounts running on your store simultaneously. If you need more information about discount codes or automatic discounts, check out Shopify’s article from their help center, which includes several helpful how-to videos.
Note: Discount codes must be distributed manually. You may display them on your online store or send them to your customers via email or other means of communication. This means that your customers may not see the discount code right away, and could reach out after an order has already been made.
Option 2: Display “compare at price” for a product
Another way to change the price of a Shopify product is to do so directly on the individual item. Shopify has a handy “compare at price” option that allows you to show customers how much they’re saving in comparison to the original price. This feature will also mark your item as “on sale,” drawing your customers’ attention to that item.
This feature is great for:
Freeing up your warehouse of surplus items
Sales for exclusive products
Discounts for one-day holidays or events
To set up the “compare at price” format for your Shopify product, you’ll need to:
Go to Products in your Shopify admin
Click the name of a product you’d like to discount
In the Pricing section, set the “compare at price” section to the product's original price
Set the Price of the product to your new sale price
If you’d like to return the product to its original price, you’ll need to manually remove the amount in the “compare at price” section and replace the discounted price with the original one. This process will need to be performed for all the items you discounted.
For more information about this option, make sure to check out Shopify’s in-depth help document here.
Option 3: Remove and replace the item in your Shopify order
While the previous two options focus on ways to change the price of a product for all future orders, you may also need to adjust prices on a case-by-case basis for individual orders. For example, you could be selling custom items to a customer and then adding a discount to them later. Alternatively, your customer saw your discount code email or banner after they placed the order, and need to have it added to their original order.
To edit a line item price in your order, you can use Shopify’s editor or the Edit Order app. The only way to change an item’s price on an order in Shopify’s native editor is to remove and replace the item, which you can do by:
Navigate to Orders in your Shopify admin
Click on the order you’d like to edit
Select the Edit button in the top right corner
Delete the original item
Use the search bar to find your new item and replace it
Click the new item’s price to add a discount
For more information, make sure to check out our blog on discounts for specific products and items in your Shopify orders here.
Note: You may only discount items using Shopify’s editor. An error will be triggered if your new price is higher than the original price of the item.
Option 4: Increase or decrease the price directly on the item
Using Shopify’s native editor
The other option for editing prices for Shopify orders case-by-case is by changing the price directly on the item, when available.
In Shopify’s native editor, you can make this change on draft orders using these instructions:
Navigate to Drafts under Orders in your Shopify admin
Click on the order you’d like to edit
Select the Edit button in the top right corner
Scroll down to the item and click its price to add a discount
Note: While draft orders do allow you a little more wiggle room in terms of edits, you can still only add a discount to individual items. An error will be triggered if your new price is higher than the original price of the item.
Using Edit Order
If you want to increase or decrease the price of an item on a paid order, you can do this using the Shopify app Edit Order by Cleverific. Edit Order provides an easy-to-use, intuitive interface for making simple price adjustments directly on the item, at any time during the order process. This feature is especially useful if you’re:
Upgrading a product or service for a customer post-purchase
Adding a discount after speaking with the customer
Rectifying any price errors after purchase
To make your price change, all you’ll need to do is:
Navigate to Orders or Drafts and choose the order you want to edit
Click More Actions in the top right and select Edit Order from the list
Check the editing mode you’re in. You’ll be able to toggle between Quick Mode and Advanced Mode in the top right corner of your screen. Depending on the mode you’re in, you’ll have access to different kinds of edits.
Click the price next to the item you want to edit. You may change this amount using a percentage or dollar amount, or by typing in the new price.
If you edit in Advanced Mode, you’ll be able to increase your item’s price. If the total price after this change ends up being greater than the total from the original order, you’ll see the difference listed as “Outstanding Amount” at the bottom of your order. You can then send a payment request for this amount.
If you edit in Quick Mode, you will only be able to decrease your item’s price.
Note: Make sure that once you start editing, you’re aware of what mode you’re using. If you switch modes partway through your edits, you’ll lose any progress you made since edits don’t save across modes.
Before you get started, check out our in-depth help documents on how Quick Mode and Advanced Mode work, plus detailed instructions for this feature.
Use your knowledge to better serve your customers
It’s crucial to your business health to know how to easily and quickly change prices—whether you’re setting up a promotion or editing orders that your customers have already made. This knowledge gives you the ability to act quickly in response to customer feedback about one of the most important parts of their purchase: how much they’re paying. The tips in this blog are here to provide the tools you need to help you understand pricing edits like the back of your hand.