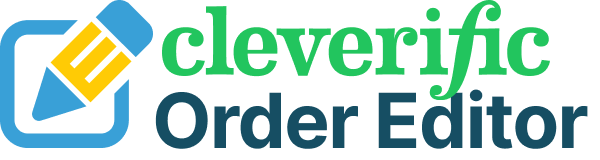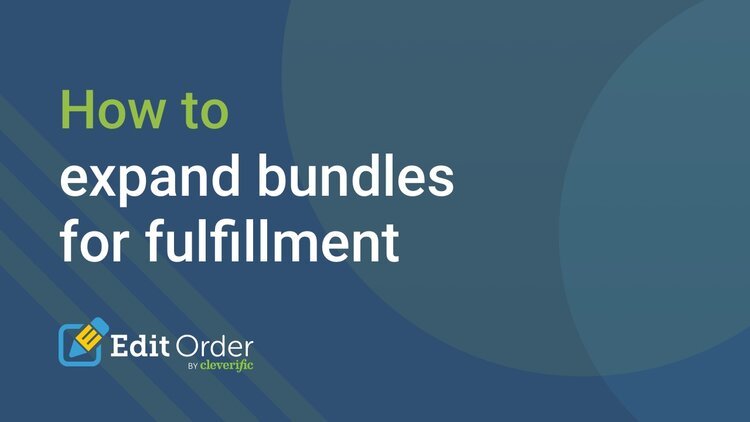How-to series: Fulfilling product bundles faster with Shopify Flow automation
Clear the last hurdle to bundling success
Bundling is a time-tested and efficient way to raise the profitability of your business, often exponentially. But to reap its benefits, you have to set everything up, including fulfillment. If you’ve tried bundling before, it’s likely you’ve hit headache-inducing issues with kitting in your warehouse that put you off of the whole idea. However, there’s a way to overcome these problems: automation.
So what can you automate to fulfill your bundles more quickly and accurately?
Bundle fulfillment automation with Edit Order + Shopify Flow removes the struggle of a traditional pick list from your order fulfillment process to make it clean, clear, and easy. With this feature, you’ll only need to create a single workflow to automatically expand your bundles into their individual SKUs. Your fulfillment team will instantly have all the information they need to pack items for each bundle, right in their order!
Here’s a guide to setting up bundle fulfillment automation with Edit Order + Shopify Flow
What you’ll need to get started
Before you pass the finish line on easier fulfillment for your Shopify bundle products, let's double-check a few requirements. To use this feature, you’ll need to
Check that you’re using a compatible Edit Order plan. Automation is available for in the Professional, Premium, and Enterprise plans
Install Shopify Flow
In your Shopify admin, go to apps, open Edit Order by Cleverific and on the dashboard, and click on the Bundles tab and click New Bundle to start your automation set up
Click Select Bundle, then search for your bundle product to add
Name the bundle automation and add the individual products that make up that bundle. Edit Order will discount items to $0 and add them to cart. You can also change the quantity of items in this section
Save your bundle in Edit Order. You can add as many bundle configurations as you like. Once you’re done, open Shopify Flow
Press Create Workflow and then Select a Trigger. Choose “Order created” from the menu and click Expand Bundles. Paste {{order.id}} in the top box
Save your workflow to turn on your automation 🎉
Limitations
Every powerful tool has its checks and balances, and bundle fulfillment automation is no exception. This automation does have a few limitations:
Your automation won’t trigger for orders created by third-party apps
Bundle and promo automation are currently unavailable for multi-currency orders
Get more information on these limitations in our Edit Order + Shopify Flow FAQs, as well as answers to any additional questions you might have about Shopify automation. If you have anything left unanswered, please feel free to reach out to us at support@editorder.net.
📣 Edit Order automation is available for Shopify, Shopify Advanced and Shopify Plus merchants and is also compatible with orders created by any third-party apps that use Shopify Checkout, like Recharge.
So what’s next?
Install Shopify Flow from the Shopify app store
Check out our FAQs on Edit Order + Shopify Flow
Learn how to set up a free item with purchase using Edit Order + Shopify Flow
Video Transcript: This video will show you how to expand bundles automatically, replacing the headache of a traditional pick list.
Before you get started, check if you are using an Edit Order plan that supports automation. Then, make sure you’ve installed Shopify Flow. Once you’re set up, let’s move on to the steps.
First, navigate to Apps in the Shopify Admin and choose Edit Order from the list. Scroll down and click the Shopify Flow button. Find and click the Bundles tab beside Edit Actions, and then click New Bundle.
In this next section, you're going to want to first name your bundle. In the Bundle section, select the SKU you want to expand. Then, in the bottom section, add the individual SKUs that make up your bundle. Edit Order will automatically discount the prices of each individual SKU to zero so that you don't have to worry about overcharging your customers. Keep in mind that you can also set the quantity for each item in this section! Once you're finished, click save and you’ll see a message telling you that your bundle has been successfully created.
Now, navigate back to Apps, and this time click Shopify Flow.
Here, click Create Workflow and then choose Select a Trigger. I'm going to choose Order Created from this list, but you can use any trigger that fits your bundle strategy.
Once you’ve chosen your trigger, click the plus symbol. You’ll then see two options appear: Condition and Action. For this workflow, while you can add a condition if you need one, you don’t need to click Condition if nothing applies.
Select Action. Under Installed App Actions, you’ll see Edit Order by Cleverific. Click this, and then select Expand Bundles. Type {{order.id}} as shown here.
When you’re finished, make sure to turn on your workflow and name it. Now, your workflow is up and running! If you’d ever like to turn it off, you can always choose Turn Off Workflow.
While your workflow is on, it will be applied to all active bundles. This means you’ll only need to set it up once! When you create a bundle, it will default to the Active setting, but you can easily flip the Active switch to set it as inactive if needed. Your workflow will not trigger for any inactive bundles you have, even if they’re still listed.
It's that easy. Now that your workflow is on, you can check to see whether your workflow has been successful by navigating back to the order list and finding the tag that reads Expand Bundles Completed. If you have any additional questions, please feel free to reach out to us at support@editorder.net. We're always here to help!