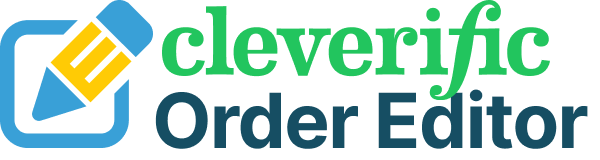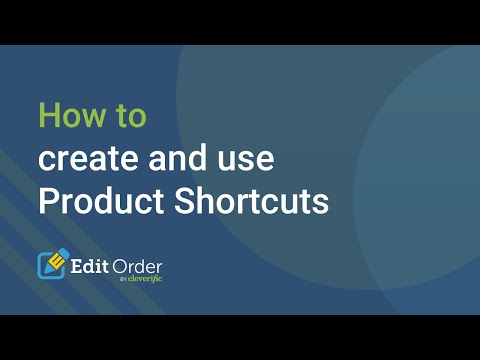How-to series: Adding products to Shopify orders in bulk
How to group products on Shopify
An important part of good business is finding ways to earn back time in your busy schedule. Well, what if there was a feature that would allow you to turn manual processes you deal with every day into just a few clicks?
Right now, Shopify provides a workaround for grouping products into a product set; adding the product set as one product, giving it a separate SKU from the the two original product SKUs. However, this might cause some inventory issues.
Using the Edit Order app, you can use Product Shortcuts to group products on Shopify. If you've used Edit Order and are curious about what that little lightning bolt button next to the search bar does, you won't have to guess anymore. When you save a shortcut, you can click that button and, with just one other click, add a whole collection of previously saved products to a customer's order.
A step-by-step guide to setting up your first shortcut
What you’ll need to get started
This one's simple: you'll just need to make sure you've got Edit Order installed. All Edit Order plans can use Product Shortcuts, so no need to double check your plan! Just open Edit Order, and this video will explain how you can make your order processing faster.
In your Shopify admin, go to Apps, and then open Edit Order by Cleverific. Click Settings, and choose Product Shortcuts
Click New Product Shortcut
Name the promotion in the header at the top of the page and then click Add Product. Add the products you want in your shortcut and adjust the quantities of each item if needed
Save your shortcut
To see your shortcut in action, go to Orders in your Shopify admin. Either create a new order or choose an order you'd like to edit from your order list
Click the lightning bolt and select your shortcut from the dropdown menu
Watch your items drop into the order instantly 🎉
What are you waiting for? Start taking back more of your day
Install Edit Order and get more time-saving features for your Shopify orders
See examples of how Product Shortcuts can help you with your store
Streamline your order fulfillment process even more with Edit Order + Shopify Flow
Video Transcript: In this quick video, we’re going to walk through how to set up and use Product Shortcuts in Edit Order. If you’re spending too much time adding the same products to your orders, you can use Product Shortcuts to turn that work into 2 clicks.
Speed up promotions and easily add large numbers of products to subscription orders, preorders, wholesale starter packages, and more.
Before you get started, make sure you have Edit Order installed. You can set up Product Shortcuts using any Edit Order plan. Once you’ve finished and logged into your Shopify admin, here’s a checklist of the steps we’ll be covering:
First, let’s go over how to create a shortcut. Navigate to Apps and choose Edit Order from the list. Click on the Settings button in the top right corner, and then click Product Shortcuts.
On this page, click New Product Shortcut and name your new shortcut. I'll be using this preorder for the sake of this demo. Click Add Product and add the items you want to include in your shortcut. You can also adjust the quantities of each item, and those quantities will appear as saved when you use your shortcut.
Once you're finished, click save and a message will appear to tell you that your shortcut has been successfully created.
Congratulations! You’ve created your first shortcut. Now, let’s cover how to put it to good use.
Navigate to the Orders section of your Shopify admin. You can add products using Product Shortcuts to new orders and existing orders. For this demo, I'm going to create a new order by clicking More actions, and then choosing New Order. Here, I'm going to add the SKU for my preorder.
Next, instead of manually searching products, just click the lightning bolt to the left of the search bar. The dropdown menu will include the shortcut you set up along with any other shortcuts you’ve created. Click your shortcut, and the items you saved will instantly appear in your order.
Notice that the quantities will reflect the numbers saved when you set up your shortcut, but you can adjust them in this step along with any other edits you’d like to make. Add more items manually or with additional shortcuts, change prices, add line item properties, and more.
It's that easy! If you have any additional questions, please feel free to reach out to us at support@editorder.net. We're always here to help!