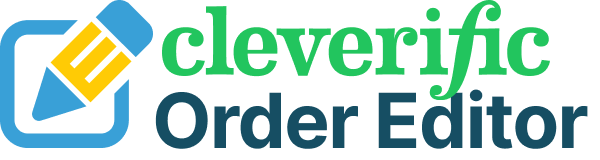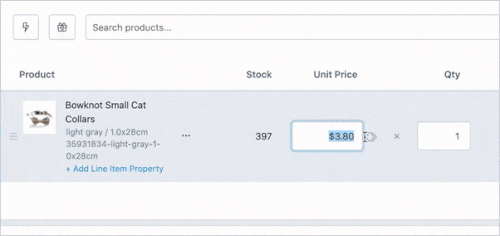Can I edit the order after it's been placed in Shopify?
Editing order items in Shopify
There are three ways to accomplish editing/modifying Shopify orders:
Use Shopify's built-in order editing for basic editing functionality in the admin. With Shopify, you can add/remove an item, or adjust item quantities.
Use Cleverific Order Editor's Quick & Advanced Mode editing when you need extra editing features in the admin.
Use Cleverific Order Editor's Customer Portal to allow your customers to make easy order changes before their order is fulfilled.
Cleverific Order Editor is an essential order solutions app that gives you access to a wide range of features and additional edits in the admin in addition to the ones that Shopify offers, including:
Add or remove an item
Adjust item quantities
Changing the shipping address of the order
Changing the billing address
Switching shipping method
Discounting individual items
Adding custom product options
And more
And with Order Editor’s Customer Portal feature, you can provide an amazing experience for your customers with self-service editing. Your customers can solve simple issues themselves without waiting in a support queue. As a Shopify merchant, you can allow your customers to make the following changes to their orders:
Change size, color, or other variants
Increase or decrease the item quantity
Remove an item
Change shipping address
Cancel their order
Add an item to their order
In this article, we’ll teach you how to modify an order using Shopify’s built-in edit feature. We’ll then walk you through how the order editing process works in Cleverific Order Editor, and give you an overview of what you’ll be able to do using the app so you can give a 5-star experience to your customers.
Can you edit an order on Shopify?
Yes, you can, but with some limitations. While Shopify’s built-in editor doesn’t allow you to make as many changes as you can when you’re creating an order, it’s convenient and effective for making quick changes like adding, removing, or changing the quantity of items in your customers’ orders. For example, if you need to increase the number of supplements you purchased, you can do this easily using this function.
Editing your order in the Shopify admin
All edits made in Shopify’s editor will be applied directly to your original order. To access the editing tool in Shopify, just:
Navigate to Orders in your Shopify admin and click the order you want to edit
Select the Edit button in the top right of your screen
Add, remove, and/or change the quantity of an item.
Add a discount
In this section, you can also add any notes to your internal team about the edits you’ve made on the order. Your customer won’t see these notes.
Are these the only edits available in Shopify?
Yes, these are the only four edits currently available in Shopify’s editor. You can access additional edits by creating a new order and replicating the details on your original order, or using a separate app like Cleverific Order Editor.
How does order editing in Cleverific Order Editor work?
Cleverific Order Editor is an app you can download on the Shopify app store. Using this app, you can make extra edits to orders to match your business operations, plus all of the edits available in Shopify. You can also use the Customer Portal feature to allow your customers to make simple order changes themselves before the order is fulfilled.
When your team uses Order Editor in the admin, there are two editing modes; Advanced Mode and Quick Mode, to process your changes. Each method has different edits available; let’s discuss this in detail.
Editing your order in Advanced Mode
To edit in Advanced Mode, all you need to do is have Cleverific Order Editor installed and:
Navigate to Orders and click the order you want to edit
Go to More Actions and select Edit Order
Verify in the top right corner of the editor that you’re in Advanced Mode. If not, click the toggle to switch from Quick Mode to Advanced Mode.
Any edits that you can access in this mode will be saved using Order Editor’s “save-as” method, which you can learn more about on our help page.
What edits can you make in Advanced Mode?
Advanced Mode offers a wide range of edits that go far beyond Shopify’s editor. Some of the highlights of this list include the ability to:
Add discounts to existing line items
Add cart discounts to existing orders
Add/remove product options (line item properties)
Modify product options (line item properties)
Modify line item pricing
Change billing and shipping addresses
Exchange a product variant inline
Add/remove/modify custom fields
Modify/upgrade shipping
Edit orders after 180 days
That isn’t even the end of the list! To get an even more comprehensive view on Advanced Mode, check out our in-depth resources:
Before you get started with Advanced Mode
Keep in mind that Advanced Mode saves your order in a slightly different way from Shopify.
In Advanced Mode, Cleverific Order Editor bypasses Shopify platform limitations with its “save-as” method so that you can perform the broad range of edits it offers. The “save-as” method cancels your original order and applies payment to an edited version of the order, which means that your sales reports will be affected.
We go over how to filter out canceled orders in your sales report in-depth in this video. If you have any more questions about Advanced Mode (as well as Quick Mode), we cover more details in our order editing FAQ here.
Editing your order in Quick Mode
To edit in Quick Mode, all you need to do is have Cleverific Order Editor installed and:
Navigate to Orders and click the order you want to edit
Go to More Actions and select Edit Order
Verify in the top right corner of the editor that you’re in Quick Mode. If not, click the toggle to switch from Advanced Mode to Quick Mode.
Any edits that you can access in this mode will be saved directly on the original order.
What edits can you make in Quick Mode?
Quick Mode includes all of the edits you can access in Shopify’s editor, plus a few extras like changing line item prices and adding custom fields. The main difference between the two is Order Editor’s clean and user-friendly interface. Any edits you make in Quick Mode will be saved as if you used Shopify’s editor.
For more information about Quick Mode, make sure to check out our in-depth resources:
What edits can customers make with Customer Portal?
Customer Portal is a self-serve tool available to your customers. Using this feature, Shopify Merchants can let customers edit or cancel their own orders. Merchants can set their own rules for allowing the following order changes:
Change size, color, or other variants
Increase or decrease item quantity
Remove an item
Add new items
Change shipping address
Cancel their order
Customer Portal takes the load off your customer service team by giving your customers a self-serve tool where they can make their own order edits, based on custom logic that you set. In Order Editors’s settings, you can control:
The editing window timeframe: Only allow edits in the first 15 minutes after an order is placed and up to 60 days.
Restrict editing via order tags: Disable editing for orders tagged such as “final sale” or “custom product”
Set order cancellation rules: Enable or disable order cancellations by customers
Quantity changes: Allow or restrict changes to item quantities in orders
Who can use Customer Portal?
Customer Portal is now available on Order Editor’s Professional, Premium Plus and Enterprise plans
How do refunds work for my order edits in Shopify?
Once you’ve edited your orders in either Shopify or Cleverific Order Editor, you’ll need to refund your customer any amounts that you owe them. This can happen in one of two ways:
Cleverific Order Editor automatically refunds your customers for any initial edits on an order
You manually refund your customer through Shopify’s refunding process
In Shopify, when you complete your order edit, you’ll be able to see the refund amount you owe on the right side of your order. For any edits after the initial round, Order Editor will provide this information at the bottom of your order.
If you need more information about refunding orders in Shopify, here are our guides:
Create the best order editing process for your business
An instrumental part of your order processing is making sure that you have the right tools to edit orders for your customers. Shopify provides the basics for you to make simple, quick edits to already existing orders. However, if your business has order editing needs that go beyond this foundation, Order Editor is a great option to consider instead of recreating your orders from scratch. With this app, you can make your edits directly on your order so you:
Save time
Decrease errors during the editing process
Clear up your team’s busy schedule